最近替部落格作了一個 Landing Page
輪播元件的 Banner 就是使用 Stable Diffusion 來生產的
有嘗試過 AIGC(AI Generated Content) 的人
可能在初次體驗心中都會有所疑惑
為什麼網路上的別人分享的圖都這麼好看
可是自己用 AI 畫的卻是慘不忍睹
這篇文章就來分享一些簡單的小技巧
讓你在第一次使用 AI 繪圖避免踩雷
- 本地安裝 Stable Diffusion
- Stable Diffusion 的生圖小技巧

本地安裝 Stable Diffusion
1. 安裝項目
| 軟體 | 用途 | 註解 |
|---|---|---|
| Python 3.10.6 | 用來運行 AI | 1. 要注意版本相容性 2. 安裝時: Add python 3.10 to PATH 要先勾選 |
| Git | 用來下載 SD | |
| stable-diffusion-webui | SD 專案 | AUTOMATIC1111 版的 WebUi |
2. 編輯 webui-user.bat 的啟動參數
當專案下載到本地
可以看到根目錄下面有一個 webui-user.bat 的檔案
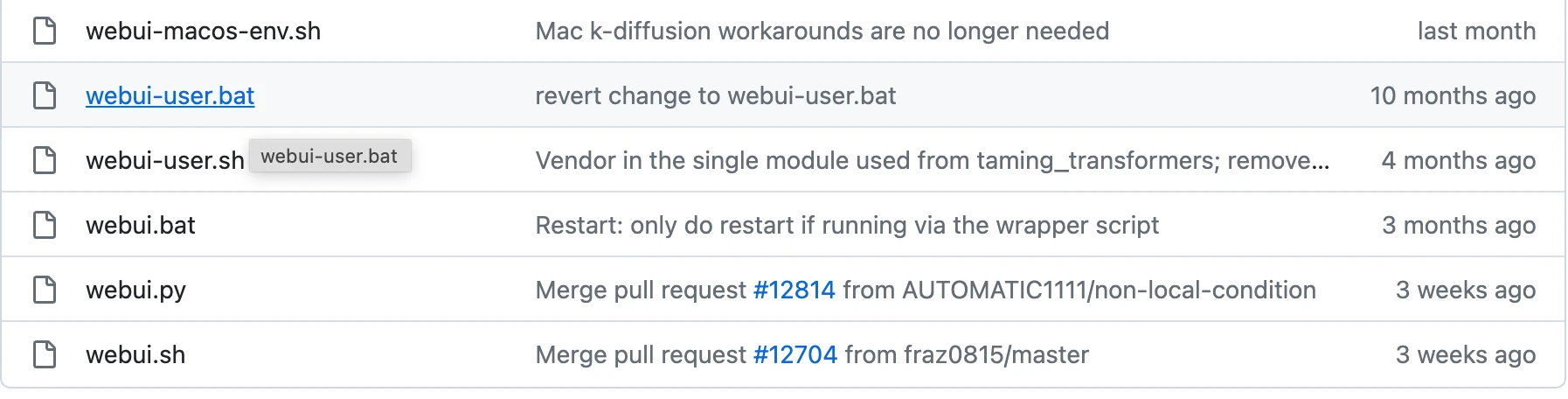
之後本地啟動專案就是點擊這個批次檔
然後再啟動前可以先用記事本編輯來優化一些啟動的選項

這邊列出部分參數
| 參數 | 作用 | 副作用 |
|---|---|---|
| xformers | 加速圖片生成與降低顯卡內存佔用 | 有可能會影響輸圖穩定性 |
| autolaunch | 執行黨運行完畢是否直接開啟 web ui | |
| medvram | 適用於顯卡內存 4 ~ 6 GB | 輸圖速度會降低 |
| lowvram | 適用於顯卡內存 4 GB 以下 | 輸圖速度會降低 |
以我筆電的設定為範例
修改後如下:
1 | @echo off |
3.啟動 Web UI
當專案下載完畢
也編輯好 webui-user.bat
就可以啟動 Web UI
第一次運行會花比較久的時間
因為會去抓檔案路徑
和下載一些相依套件
還有一個預設的模型(checkpoint)(註:v1-5-pruned-emaonly)
之後再執行 webui-user.bat 就可以很快打開了
Stable Diffusion 的生圖小技巧
當你完成一切
然後在 prompt 上輸入指令
然後再按 Generate
就會出現進度條開始生圖
如果沒有成功跑進度條
可能和硬體效能不足有關
可以看 Warning 的訊息來調整
如果調完還是跑不動… 基本上硬體升級可能好一些…
總之,
第一次生圖可能只會出現一張令人錯愕的圖
或是差強人意的圖
之所以會出現這樣的狀況
有兩個比較大的原因:
- 正面提示詞/負面提示詞:不夠完整
- 使用的模型並不擅長你要繪畫的內容
所以這邊要介紹一個特別重要的 AI 繪圖網站 Civitai
Civitai

這個網站提供了很多模型
和不同使用者使用模型的生圖結果
但是有這麼多的模型選擇
你要怎麼知道哪一個是好用的
那一個是符合你需求的
總不可能每個模型都下載下來自己測試
太花時間了而且每個模型幾乎都有幾 GB…
或許可以在網路上搜尋別人推薦的
但實際使用是不是真的適合又是另外一件事
那這邊剛好有個小技巧可以幫助你快速找到適合你要的模型
那就是點擊這個網站的圖搜功能
根據你輸入的關鍵詞去尋找有沒有其他人分享類似的創作
如果順利找的適合的風格圖片
就可以點進去看這個圖片生成所使用的提示詞與參數
當然還有這張圖片所使用的模型
底下是一個範例
可以在右邊的欄位看到這張圖片生成的資訊
根據你所找到的提示詞做恰當的修改
應該就可以得到更理想的圖片了
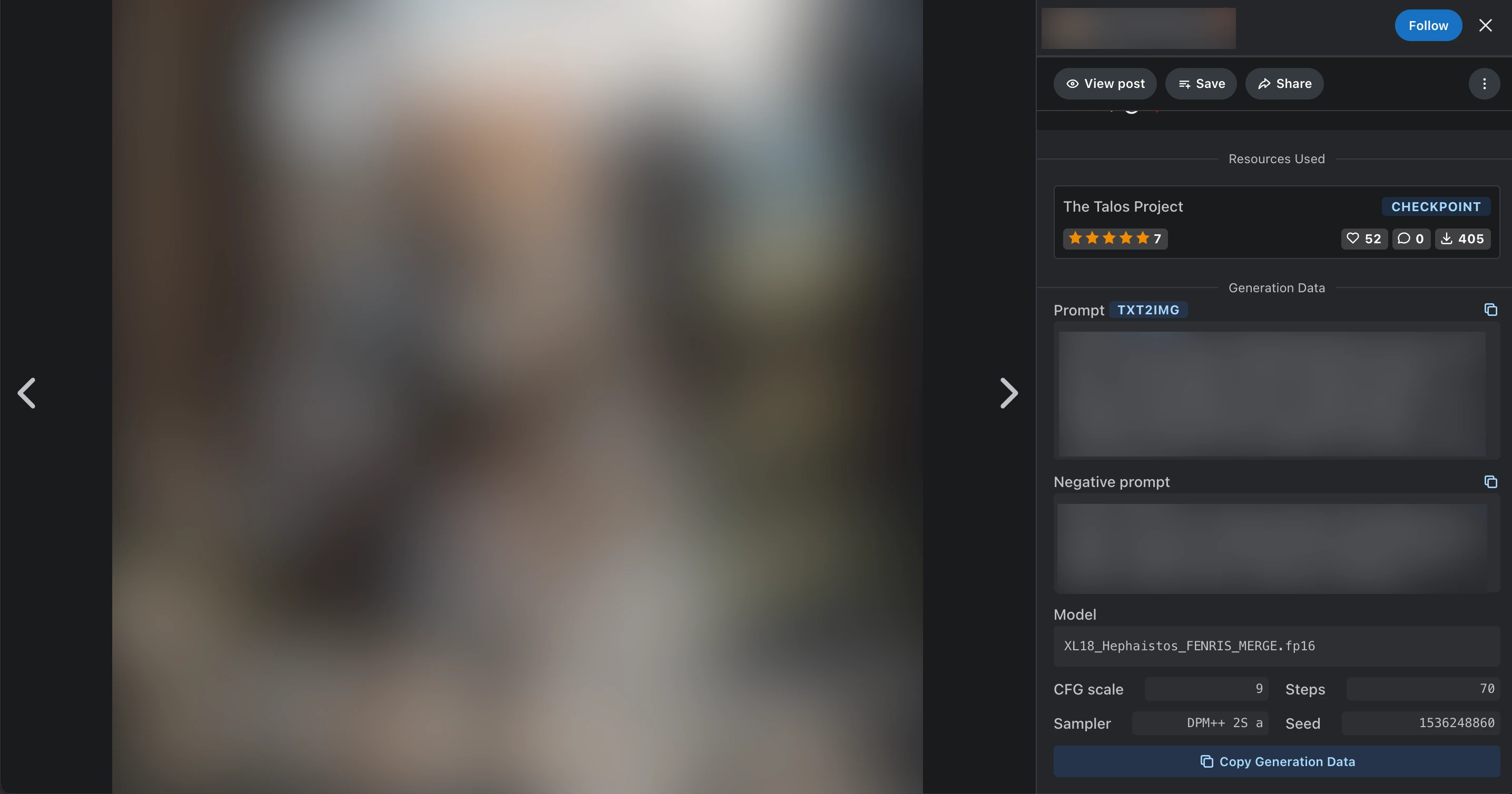
最後
附上一些我再製作 Banner 時多出來的素材
群星海岸 Star Coastal




本文作者: David Huang
本文地址: https://davidblog.github.io/2023/09/14/使用-Stable-Diffusion-製作網站-Banner/